
みなさん、こんにちは。
前回の記事では「ページ内リンク」が簡単にできる方法を画像8枚で紹介してみました。
「リンクを追加する、アンカーの設置」、たったこれだけで、ただ書いていたブログが、ほんの少しだけ読み手側の気持ちを考えた記事へと変わっていく一歩です。
とはいえ、私自身もまだまだ改善の余地大有り状態です。
前回にも少し書きましたが、ほとんどの先輩ブロガーさん達がしているのに、自分のブログで出来ていなかったのが「目次」の設定。
「ページ内リンク、ジャンプする方法」を設定したのにこれから1つ1つ目次のリンクを作んなきゃいけないの…!?。
めんどくさいな…と言う思いを1つ1つ潰していかねば、ど素人が始めているブログが質の高いブログにはならんわけです。
ということで、私も全然出来ていなかったので早速調べました。
すると…
なんて簡単なんだ!!状態です。
そこで、今回の記事では、自分のブログ(WordPress)内に目次を超簡単に設定できる方法を画像8枚を使ってご紹介します。
私を含めブログ初心者の方で、文章は書いているけれど編集をうまく使いこなせていない方ほど、何をどうやって使えばいいのか迷うし、特に読者目線で考えると必須の目次を作りたいのにどうすれば…と、とにかく分からないし、設定しようにも調べていくと時間がかかって大変ですよね。
その悩みを少しでも解決するのが今回ご紹介する方法です。プラグインを使って「目次」を作成することです。
この方法を知っているだけで、ビックリするくらい簡単に目次が作成出来るので、ブログの読みやすさもあがることになります。
目次を作成する方法
WordPressで目次を設置しようと、1から全て自分で目次を作成しようとするのは大変な作業ですし、初心者からすると心が折れそうになります。
しかしプラグインを使用すれば、10分程度で私みたいな初心者でも簡単に目次を設置する事が出来ます。
色んなプラグインがありますが、今回ご紹介するのは多くの人が利用しているプラグイン
「Table of Contents Plus」
を使って目次を設置する方法です。
今回の記事を読み終えている頃には、このような「目次」が完成しています。
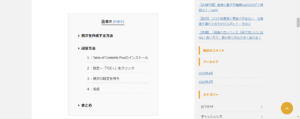
設定方法
1:Table of Contents Plusのインストール
それではプラグインを使って作成していきます。
WordPress管理画面にてプラグイン「Table of Contents Plus」をインストールして有効化してください。
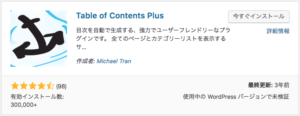
2:設定~「TOC+」をクリック
WordPressダッシュボード画面左側(黒色)に設定ボタンがあります。

カーソルを当てると、(プラグインTable of Contents Plus有効化されると)プラグイン「TOC+」が追加されています。

TOC+の項目をクリックする。
3:目次の設定を行う
クリックするとTable of Contents Plusの設定画面になります。
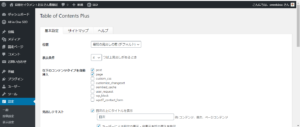
以下画像の①~⑩の通り、順番に設定してみましょう。

- ①「最初の見出しの前(デフォルト)」を選択
- ② 表示条件は「4」を選択(それ以下だと目次が表示されない可能性が有ります)
- ③コンテンツタイプを選択 (post/pageの2つをチェック)
- ④見出しテキストは、目次の上にくるタイトル名のこと
※好きなタイトルに変更可 例:目次、Contents等) - ⑤「ユーザーによる~」は訪れたユーザーが目次を開いたり閉じたり出来る設定
※④のタイトル名に合わせて文字は設定がおススメ

- ⑥断層表示にはチェックをおススメ
- ⑦番号振りにはチェックを入れない
- ⑧ここまで変更設定したら「上級者向け(表示)」をクリック
※今記事は目次の設定が目的なのでデザイン設定はまた別の機会に。

- ⑨CSSファイルを除外にチェックは入れない
- ⑩見出しレベルの項目は目次の見やすさからh1~h4がおススメ
見出しタグをどこまで目次に表示させるか設定出来ます

- 最後に「設定を更新」をクリックして変更内容を保存する
4:完成
上記の様に設定したらコンテンツに目次が設置されています。
こんな感じです。
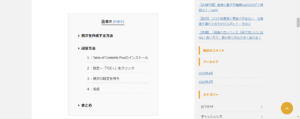
プレビュー画面から覗いてみてください。
まとめ
ブログの見やすさや、内容をまとめる意味でも必要になってくる「目次」の設定。
一から全て自分で設定するのは大変ですが、今回ご紹介したプラグイン「Table of Contents Plus」を使えば、簡単に設定できます。
初心者の方は、いざブログを開設しても、やる事が多すぎて諦めてしまいがちです。しかし、プラグインを使えばこんなにも簡単に設定できることは多くあることを、筆者である僕自身が体感しています。
今回は初心者が初心者目線から画像8枚で紹介してみました。
心が折れそうになる事が多くありますが、ここに検索して来られたのも何かのご縁。一緒に頑張って継続していきましょうね。
今日もお付き合いいただき、ありがとうございました。